
商品をお選び頂きましたら、「商品を購入する」ボタンをクリックしてください。
※複数個の商品を購入する場合はご注文数を変更してから「商品を購入する」ボタンをクリックしてください。
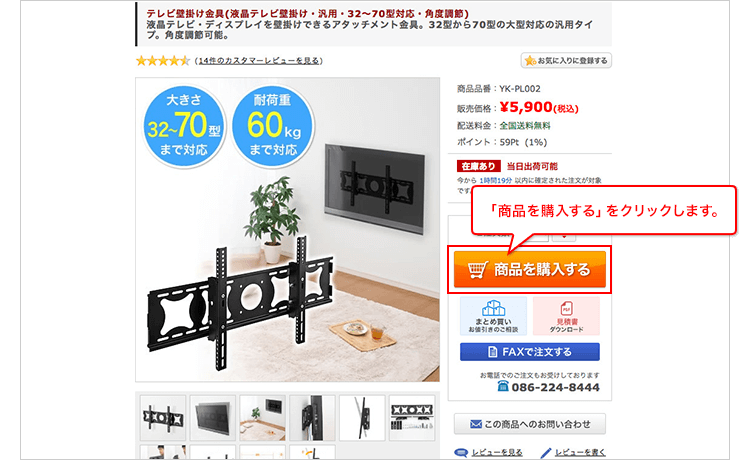
カートに入れた商品をご確認いただけます。
追加の商品をお選びいただく場合は、「買い物を続けられるお客様はこちら」のボタンをクリックしてください。
前のページに戻ります。
注文商品が揃いましたら、「ご購入手続きへ進む」ボタンをクリックして次に進んでください。
カートに入れた商品の数量を変更する場合は、個数欄の数字を変更してください。
数量変更後、入力欄からカーソルを動かすと、数量が変更され、合計金額が変更になります。
商品を削除したい場合は「削除」ボタンをクリックします。
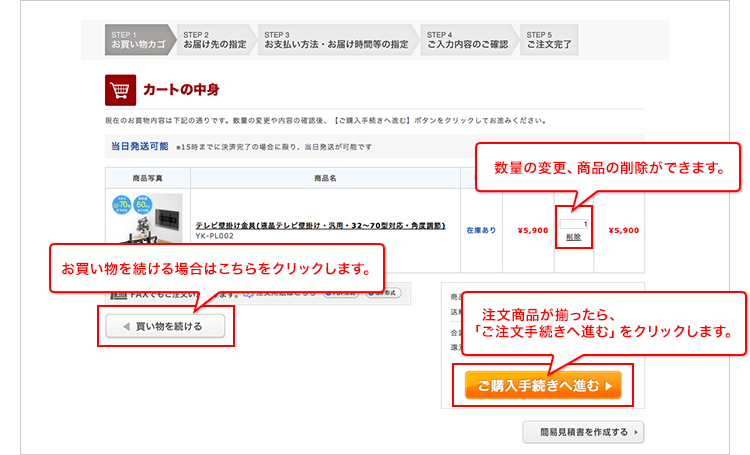
メールアドレスとパスワードを入力し、「ログイン」ボタンをクリックしてください。
ログイン後、お届け先の指定画面へ移動します。
※ご登録のパスワード、メールアドレスが不明な場合は、ログインボタン上の忘れた方はこちらからをクリックしてください。
「お客様情報入力はこちら」ボタンをクリックしてください。
名前、住所、電話番号などを入力する画面に移動します。
必須の項目を全て入力して「同意して確認ページへ」をクリックしてください。
ご入力内容の確認画面が表示されますので、内容を確認のうえ「この内容で登録する」ボタンをクリックしてください。
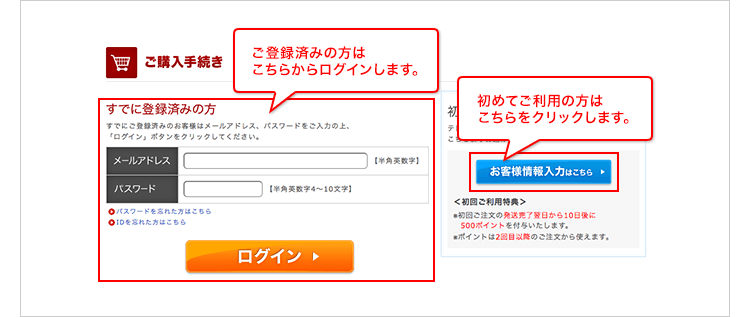
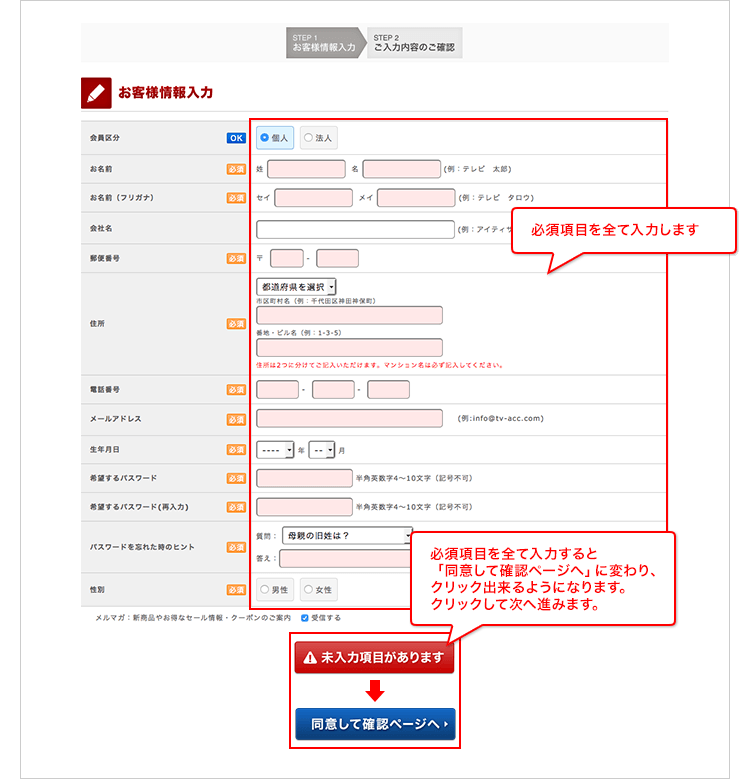
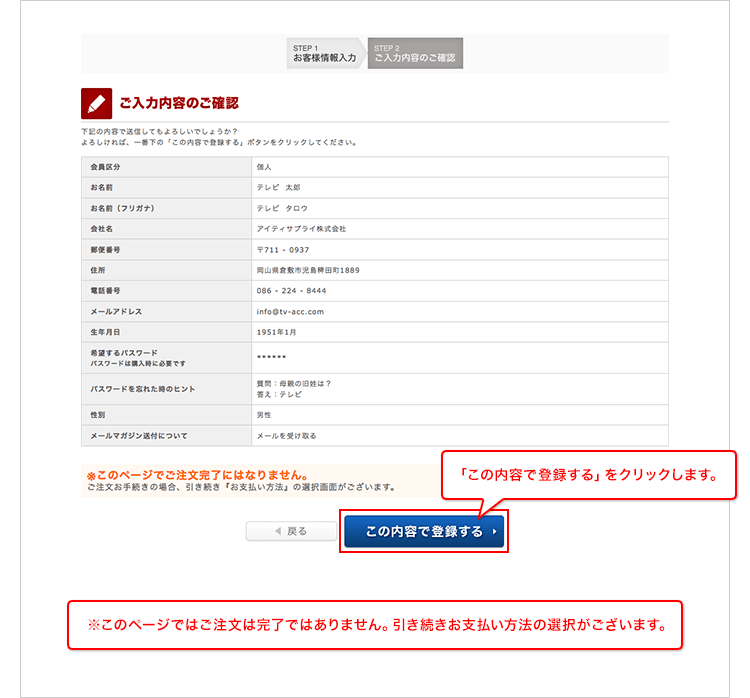
商品を送りたい住所の「この住所に送る」ボタンをクリックしてください。
お客様登録住所以外をお届け先として設定したい場合は、「お届け先を追加」ボタンを押して新しいお届け先を追加してください。
既に追加済みの登録住所を修正、または削除したい場合は「変更」「削除」ボタンをクリックしてください。
※お客様登録住所はマイページの「会員登録内容変更」から変更が可能です。
※1注文につき、お届け先の指定は1箇所までとなります。
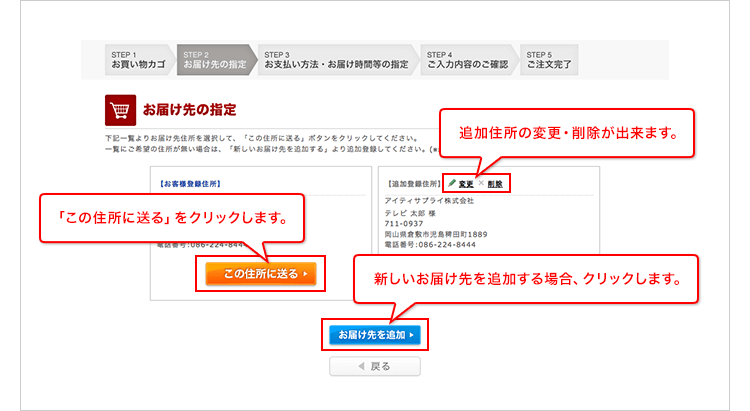
ご希望のお支払い方法を選択してください。
※商品の種類、決済金額によっては一部の決済方法がお選びいただけない場合がございます。
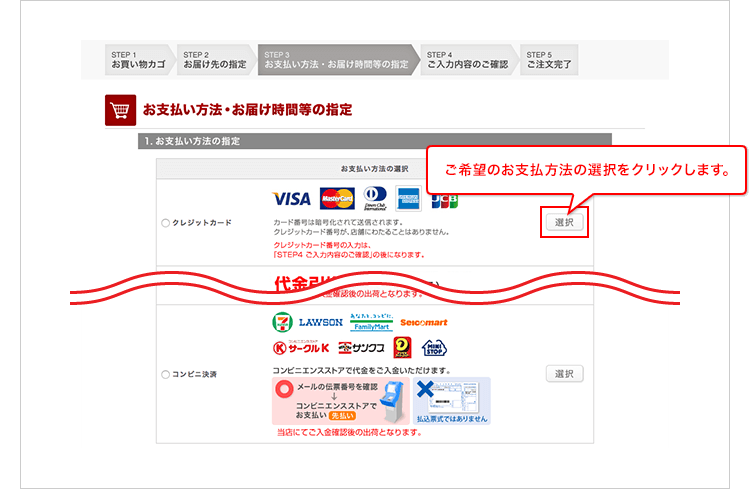
お持ちのポイント、またはクーポンを使用される場合は、「ポイントを使用する」「割引クーポンを使用する」の何れかにチェックを入れて、下の入力欄に利用するポイント数、またはクーポン番号を入力してください。
※ポイントとクーポンは併用することが出来ません。
※送料、手数料にポイント・クーポンを使用することは出来ません。
(例:商品代金500円+送料550円=合計金額1,050円の場合、値引きの適用は最大500円までとなります)
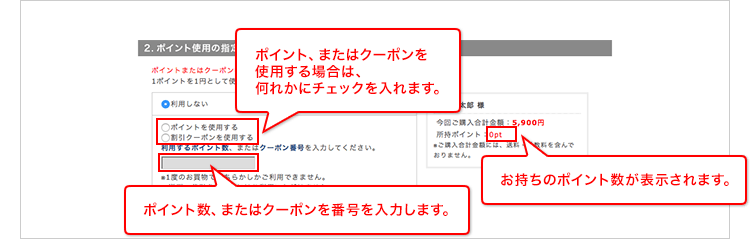
ご希望のお時間帯を選択してください。
※商品の種類によりお時間帯指定が出来ない場合があります。
※配送先によっては「午前中」「12〜14時」の時間指定をされることで、配送日が1日ずれる場合があります。
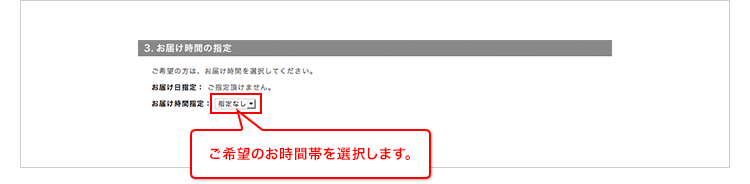
配達日のご指定、その他お問い合わせ事項がございましたら、こちらにご入力ください。
1〜4までの入力が完了したら、「入力内容を確認する」をクリックします。
※配送先によっては配達日のご要望に添えない場合がございます。予めご了承下さい。
※一部商品は到着日がご指定いただけない場合がございます。詳しくは各商品ページの説明をご確認ください。
※本欄は商品出荷時に確認いたします。お急ぎのお問い合わせは恐れ入りますが、別途お電話またはメールにて お問い合わせください。
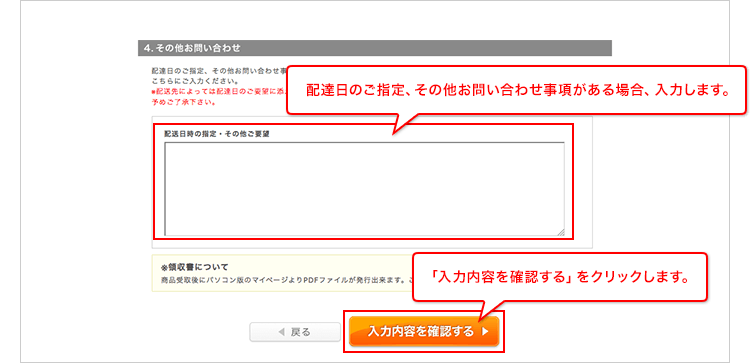
これまでにご入力いただいた内容が表示されます。
商品の数量・金額、お届け先、お支払い方法に間違いがないかご確認ください。内容に変更がある場合は「戻る」ボタン、または「お届け先情報の変更」「お支払い方法・お届け時間指定の変更」をクリックしてください。
代金引換の場合は「この内容で注文」をクリック。それ以外の決済方法の場合は「次へ」をクリックします。
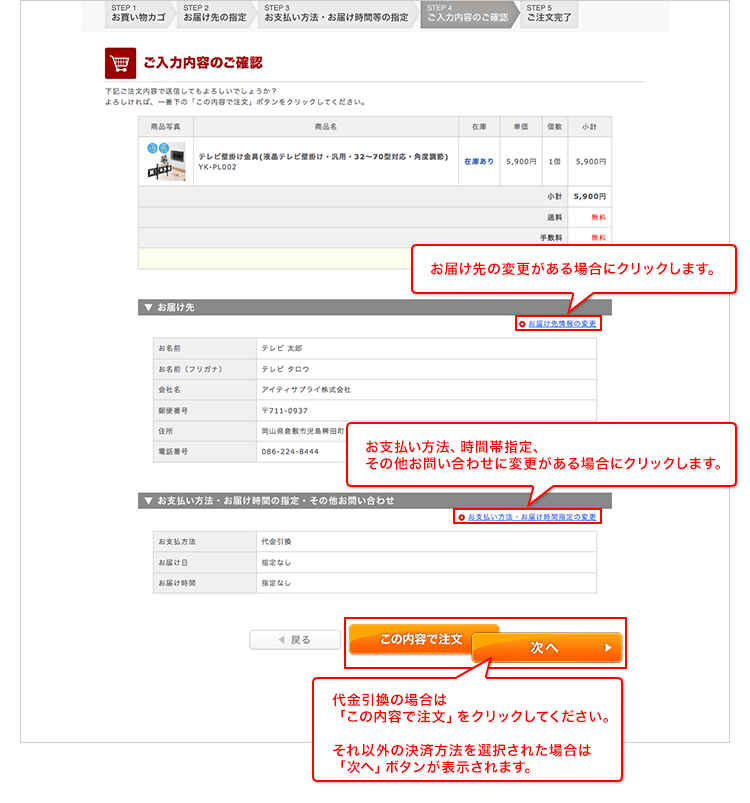
選択された決済方法により手順が異なります。ご希望の決済方法を選択し手順をご確認ください。
Googleカスタマーレビューとは、当オンラインストアで購入したお客さまに対してGoogleが行っているアンケートです。ご利用はお客様の任意です。
アンケート案内文の例はこちらをご覧ください。
液晶保護パネル | HDMIケーブル | 液晶テレビ用クリーナー | 液晶テレビ用耐震グッズ | 薄型テレビ専用テレビ台 | ホームデスク | ホームチェア | 切替器・分配器
PDF形式もしくはGIF形式のFAX注文用紙をダウンロードしていただき、印刷して必要事項をご記載のうえ、弊社までお送りください。
※代金お支払い方法は代金引換のみとなります。
※在庫がある場合、営業日14時までの受付分については当日出荷が可能です。